iOS版Telegram不会自动保存在系统文件夹,下载的文档需手动保存到“文件”App:在聊天中长按文件→点击“保存到文件”,默认存储在“在我的iPhone/Telegram”文件夹;图片和视频则会自动保存到“照片”App。

iOS电报下载的文件在哪
Telegram在iOS系统中的文件管理方式
- 文件集中在“文件”App中:在iOS系统中,Telegram下载的文件不会像安卓那样存放在公开的文件系统路径下,而是统一保存在 iOS 的“文件”App中,位于“Telegram”专属应用文件夹内。
- 手动保存才可持久保存:大多数文件(如文档、压缩包)需手动点击并选择“保存到文件”或“分享→保存到文件”,用户才能在“文件”App中找到对应内容。
- 图片与视频需另存至相册:Telegram中接收到的图片和视频默认仅在应用内缓存显示,若未手动另存至“照片”App,相册中是不会显示这些媒体的。
与安卓文件管理的差异
- iOS更封闭:安卓系统允许Telegram将下载内容直接保存至设备“Telegram”文件夹中,用户可用任何文件管理器自由查看。而iOS由于沙盒机制限制,Telegram下载内容只能通过“文件”App或应用内查看。
- 自动分类差异大:安卓会按文件类型自动分类至“Telegram Documents”、“Telegram Images”等目录,而iOS则需用户手动指定保存路径,否则可能仅存在于应用缓存中。
- 缓存机制不同:iOS下Telegram的缓存不会默认存储至系统文件目录中,清理缓存或删除聊天记录可能会同时清除文件内容,而安卓本地文件通常不受影响。
iOS系统对下载文件的权限限制
- 文件访问权限受限:Telegram在iOS中无法默认写入“照片”或“文件”系统,需要用户手动授权才能保存媒体文件至相册或本地存储空间。
- 图片保存需开启权限:如需将图片或视频保存到“照片”App,必须在系统设置中为Telegram开启“照片访问”权限,否则“保存到相册”选项将不可用。
- 文档存储需手动操作:“文件”App并不会自动显示Telegram下载的内容,用户每次保存文档时必须选择“保存到文件”并指定路径,例如“我的iPhone”或“iCloud Drive”。
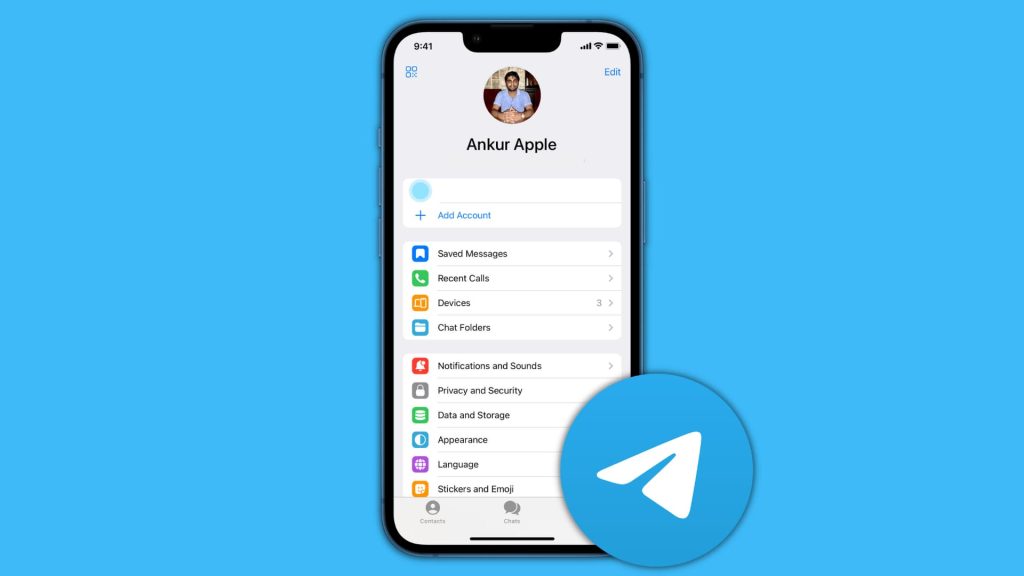
查看图片与视频文件的保存位置
图片是否自动保存至相册
- 默认不会自动保存:在iOS系统中,Telegram 接收到的图片不会自动保存至“照片”相册,所有媒体文件默认仅缓存于应用内部,避免自动占用系统相册空间。
- 可在设置中手动开启:用户可进入 Telegram 的“设置 → 数据与存储 → 保存到相册”,开启“自动保存照片”或“自动保存视频”,之后接收到的媒体才会自动保存至相册。
- 权限需手动授权:若未为 Telegram 授权访问“照片”,即使开启自动保存选项,图片仍无法写入相册,需前往“设置 → Telegram → 照片”中设为“读写”。
视频文件能否手动保存至本地
- 支持手动保存:iOS 用户可长按聊天中的视频或点击右上角“分享”按钮,选择“保存到相册”或“保存到文件”将视频下载至本地。
- 保存至相册或文件:保存到“照片”将视频归类为系统视频;选择“保存到文件”则可将其导出到“文件”App的指定目录(如“我的iPhone”或“iCloud Drive”)。
- 视频大小影响存储:部分大文件视频可能需要等待下载完成后再操作保存,下载中视频无法立即导出。
查看图片和视频的快捷方法
- 聊天内查看:在与某人或某群组的聊天界面中,点击右上角用户名 → “媒体”,即可按时间查看所有图片和视频文件,支持筛选和分类浏览。
- 通过“已保存的消息”查看:若将重要图片或视频转发至“已保存的消息”,可集中在个人空间内查看和统一管理,适合文件整理和备份。
- 系统相册查看方式:开启自动保存或手动保存至相册的图片视频,可直接在“照片”App中查看,并进行剪辑、转发、分类等操作。
查找文档与压缩包的存储位置
接收的PDF和Word文件保存路径
- 默认不自动保存:Telegram 在 iOS 中接收到的 PDF、Word、Excel 等文档默认不会自动保存至系统存储,而是保留在 Telegram 应用的内部沙盒中,仅可在聊天界面直接打开或预览。
- 手动保存到“文件”App:用户可点击文件消息右上角的“分享”图标,选择“保存到文件”,然后手动选择目标路径,如“我的iPhone”或“iCloud Drive”,完成导出后才能在“文件”App中查看。
- 文件名原样保留:保存后的文档将保留原文件名,方便用户在文件夹中识别和搜索,不会被Telegram自动更改。
ZIP、RAR压缩文件是否支持下载
- 支持直接下载与打开:Telegram 支持发送和接收常见格式的压缩包,如
.zip、.rar、.7z,用户可直接点击聊天中的压缩文件完成下载并打开。 - 可用第三方App解压:下载完成后,点击“分享 → 保存到文件”可将压缩包导出至“文件”App,然后使用如“Documents”、“iZip”等第三方应用进行解压与管理。
- 解压操作需额外工具:iOS系统自身对压缩包的原生支持有限,尤其是
.rar和.7z格式,建议配合解压App使用提升兼容性和体验。
如何在“文件”App中查找Telegram文件
- 浏览保存路径:打开“文件”App → 进入“我的iPhone”或“iCloud Drive”中你先前保存的文件夹,即可查看所有从 Telegram 导出的文档和压缩包。
- 使用顶部搜索栏查找:在“文件”App主界面上方的搜索框输入关键词、文件名或格式后缀(如“PDF”、“合同”、“.zip”),可快速筛选定位文件。
- 查看“最近项目”:点击“浏览 → 最近项目”,可以快速访问近期开启或保存的Telegram文件,无需深入多层目录查找,尤其适合找回刚处理过的文档。

使用“文件”App管理Telegram下载内容
Telegram文件是否显示在“最近项目”中
- 手动保存的文件会显示:凡是你通过 Telegram 手动选择“保存到文件”的内容(如PDF、视频、压缩包等),都会自动出现在 iOS 的“文件”App →“最近项目”中。
- 最近项目按时间排序:系统会按照你最后一次打开或保存的时间,将文件排序展示,方便用户快速找回刚处理的文件内容。
- 应用内预览不计入:如果你只是点击 Telegram 中的文件进行预览,而未保存到系统“文件”App,该内容不会出现在“最近项目”中,只存在于Telegram的缓存中。
如何定位Telegram下载目录
- 保存路径由你决定:每次保存文件时,系统会要求你选择保存路径,推荐保存至“我的 iPhone”或“iCloud Drive”中的专属文件夹(如新建“Telegram 文件”目录),便于集中管理。
- 定期使用相同路径:为避免文件分散,建议每次保存 Telegram 下载内容时使用同一保存目录,后续可直接打开该文件夹查看全部下载文件。
- 文件默认无专属目录:Telegram 在 iOS 中不会像安卓那样自动创建“Telegram Documents”文件夹,用户需自行指定目录进行分类管理。
使用标签或搜索功能快速查找文件
- 利用搜索栏精准查找:在“文件”App中上滑页面,输入文件名关键字、格式(如“.pdf”、“.zip”)或来源(如“Telegram”)即可快速筛选匹配内容。
- 添加颜色标签便于整理:保存文件时点击“添加标签”,可为 Telegram 下载的内容打上颜色标签(如红色为合同,蓝色为视频),便于分类管理。
- 文件类型过滤浏览:在“文件”App主界面点击右上角“更多 → 按类型浏览”,可直接筛选出所有文档、图片、视频等分类内容,从中快速定位Telegram相关文件。

如何在Windows版Telegram中找到下载的文件?
Windows版Telegram的下载文件默认保存在“下载”文件夹下的“Telegram Desktop”子目录中,可通过资源管理器进入%UserProfile%\Downloads\Telegram Desktop查看。
如何在macOS版Telegram中查看下载的文件?
macOS版Telegram的下载文件默认保存在“下载”目录下的“Telegram”或“Telegram Desktop”文件夹中,可在访达中打开~/Downloads/Telegram或~/Downloads/Telegram Desktop路径查看。
如何在Linux版Telegram中定位下载的文件?
Linux版Telegram的下载文件默认保存在用户主目录下的Downloads/Telegram Desktop文件夹中,可通过文件管理器或终端进入~/Downloads/Telegram Desktop进行访问。
如何更改Telegram桌面版的下载保存路径?
打开Telegram桌面版,进入设置→高级→下载文件位置,点击“选择目录”即可自定义保存路径。
