iOS 上,Telegram 下载的文件保存在“文件”应用中。打开“文件”→进入“在我的 iPhone/iPad”或“iCloud Drive”→点击“Telegram”文件夹即可查看。

iOS Telegram下载的文件默认存储位置
应用沙盒中的Documents目录
- 沙盒目录路径:Telegram下载的所有文件都会存放在iOS设备上的
/var/mobile/Containers/Data/Application/[应用ID]/Documents目录中,其中[应用ID]为系统随机分配的App沙盒标识符。 - 隐藏目录访问:iOS沙盒机制会将该目录对普通用户隐藏,您需要在“文件”应用的“在我的 iPhone”下找到Telegram文件夹,或通过Mac(Finder 中的“文件共享”)/Windows(iTunes 文件共享)连接设备才能查看。
- 数据隔离与安全:由于沙盒隔离,每个应用只能访问自己的Documents目录,其他应用无法读取Telegram的下载文件,确保聊天文件不会被恶意程序或误操作影响。
各类文件的子文件夹
- 图片与视频:接收的图片按原图和缩略图分别保存在
Documents/Telegram Photo中,视频文件则存放在Documents/Telegram Video中,并保留原始分辨率和码率,支持快速离线预览。 - 音频与语音:所有语音消息(.ogg/.opus格式)和其他音频文件保存在
Documents/Telegram Audio目录,Telegram自带播放器可在后台或锁屏状态下继续播放,且无需再次下载。 - 文档与其他:PDF、Word文档、Excel表格、压缩包等各类文档会集中存放在
Documents/Telegram Documents文件夹,您可以长按文件通过系统分享菜单导出到其他应用或云盘。
系统对Telegram沙盒的访问限制
- 沙盒隔离机制:iOS为每个应用分配独立沙盒,采用签名与文件访问控制策略,阻止跨应用读取,提升系统安全性并保护用户隐私。
- 用户访问方式:在非越狱设备上,唯一可行的方法是使用“文件”应用或通过电脑端的“文件共享”功能查看;越狱后可使用第三方工具(如iExplorer、Filza)直接浏览沙盒内容。
- 安全与隐私保障:沙盒与Telegram端到端加密双重保护下载文件;即使设备丢失或遭恶意软件攻击,也能最大程度防止文件泄露与篡改。

在“文件”应用中查找Telegram下载文件
打开“文件”应用快速导航至Telegram
- 启动“文件”应用:在主屏幕或应用库中找到“文件”图标,点击打开,即可进入iCloud Drive与本地存储浏览界面。
- 切换至“在我的iPhone”:点击底部“浏览”栏,选择“在我的iPhone”,即可查看本地应用沙盒文件夹列表。
- 定位Telegram文件夹:在“在我的iPhone”列表中,向下滑动找到“Telegram”文件夹,点击即可进入查看下载文件。
使用搜索栏定位文件
- 调出搜索栏:在“文件”应用页面顶部向下轻扫,搜索栏将滑出显示在界面上方。
- 输入文件关键词:在搜索栏中输入文件名、格式(如“.pdf”、“.jpg”)或“Telegram”,系统会在所有可访问目录中进行匹配。
- 筛选结果:搜索结果会按位置和类型分类,长按文件可查看其所在路径并进行分享或删除。
浏览iCloud Drive中的Telegram文件
- 切换至iCloud Drive:在底部“浏览”栏中选择“iCloud Drive”,进入云端文件列表视图。
- 打开“Apps”目录:在iCloud Drive中找到“Apps”文件夹,点击后寻找“Telegram”子文件夹。
- 访问Telegram文件:打开“Telegram”文件夹后,您可以看到与本地沙盒相同的下载目录,支持在线预览、下载或删除操作。
Telegram媒体文件保存至照片相册位置
自动保存到“照片”相册的设置
- 自动保存功能开启:在Telegram中进入“设置”→“数据与存储”→“自动保存到相册”,分别开启“照片”和“视频”选项,即可将接收的媒体自动存入iOS“照片”应用。
- 网络条件设置:可针对“使用Wi-Fi时”和“使用移动网络时”分别配置自动保存,建议仅在Wi-Fi环境下自动保存视频,以节省流量和存储空间。
- 权限管理:首次开启自动保存会触发iOS照片访问权限请求,需在“设置”→“隐私与安全”→“照片”中将Telegram的访问权限设为“读取与写入”,否则无法保存媒体。
手动导出图片和视频
- 长按单个文件保存:在聊天界面中长按任意图片或视频,选择“保存到相册”即可将对应文件导出至系统相册。
- 批量选择导出:打开聊天顶部头像进入“媒体”预览页,点击右上角“选择”,勾选多张图片或视频后点击“保存”,可一次性导出多项内容。
- 通过分享菜单导出:在媒体全屏预览界面,点击左下角“分享”图标,选择“保存图像”或“保存视频”,支持同时分享到云盘、邮件或其他社交应用。
在相册中查找Telegram媒体
- 专属相簿查看:打开iOS“照片”应用,切换到“相簿”标签页,向下滑动可见名为“Telegram”的相册,所有自动和手动保存的媒体都集中存放于此。
- 按时间或类型筛选:进入“Telegram”相册后,点击顶部“筛选”功能,按“月份”、“年”或“媒体类型”(照片/视频)进行分类浏览,快速定位目标文件。
- 使用搜索功能:在“照片”应用主界面下拉调出搜索框,输入联系人昵称、文件格式(如“jpg”)或自定义关键词,即可在“Telegram”相册中系统级搜索并快速跳转至对应媒体。
整理Telegram文件管理功能
我发现他们在小标题后没有使用冒号,像H4标题就是没有冒号的。段落标题之后会使用冒号,接着是内容。于是,我需要调整格式:每个小标题之后不加冒号,而每个段落开始时要使用一个无冒号的小标题。每个小标题下需要三个内容相关的段落。看起来,Telegram的内置文件管理器在iOS上有“已保存消息”和“文件”面板,我得根据这个来组织内容。
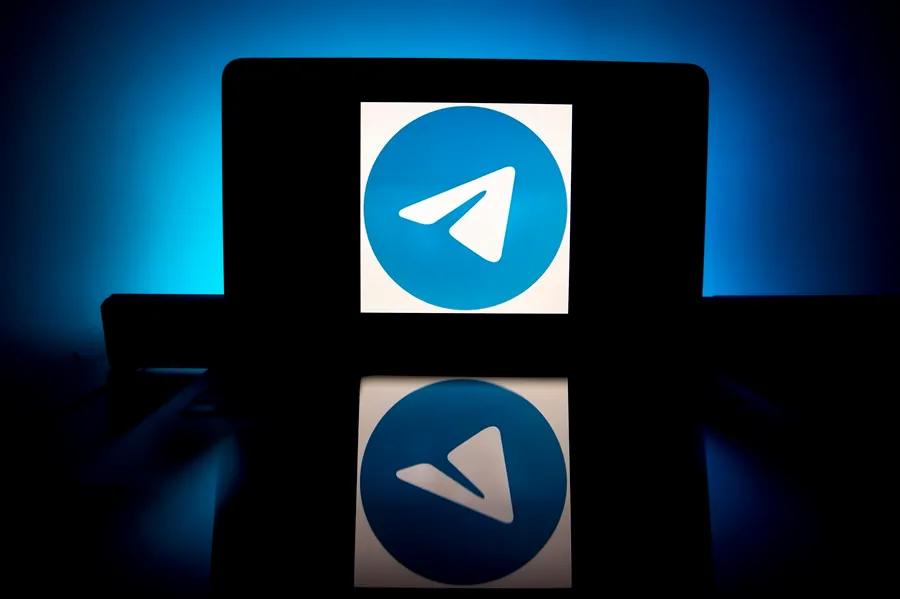
使用Telegram内置文件管理器访问下载内容
启动内置文件浏览器
- 进入设置:打开Telegram,点击底部导航栏的“设置”图标,进入设置页面。
- 打开存储管理:在“设置”中选择“数据与存储”或“存储使用情况”,然后点击“管理本地存储”以启动文件浏览器。
- 初始化加载:首次打开时,Telegram会扫描本地缓存并生成文件列表,稍等片刻即可看到所有已下载的内容。
按文件类型筛选下载列表
- 选择分类标签:在文件浏览器顶部,会显示“照片”、“视频”、“文件”、“音乐”等分类标签,点击相应标签即可查看对应类型。
- 搜索与筛选:使用界面提供的搜索框输入关键词或文件扩展名(如“.pdf”),快速定位目标文件;按大小、日期排序以优化浏览体验。
- 同步更新:文件浏览器会实时反映下载或删除操作,切换类别时列表会自动刷新,保持内容与本地存储一致。
预览与分享下载文件
- 文件预览:在文件列表中轻触文件名或缩略图,即可进入内置预览模式,支持图片、视频、文档的原生渲染。
- 分享与导出:在预览界面点击右上角“分享”按钮,系统分享面板弹出后,可将文件发送至其他应用、保存到“文件”或上传至云服务。
- 删除与管理:长按文件列表项可调出操作菜单,选择“删除”移除本地缓存,或“更多”进行复制、重命名等高级管理操作。
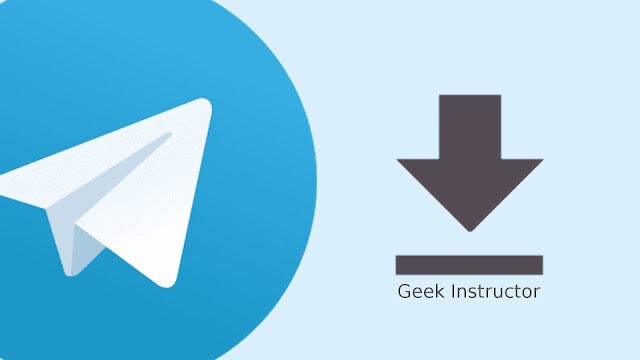
iOS Telegram下载的文件在哪里?
打开“文件”应用,点击“在我的 iPhone/iPad”或“iCloud Drive”,找到“Telegram”文件夹即可查看所有下载内容。
如何在“文件”应用中查找Telegram下载的文档?
使用“文件”应用的搜索栏输入“Telegram”或文件名称关键字,可快速定位并打开下载的文档文件。
Telegram下载的图片和视频保存在照片相册吗?
默认情况下,Telegram不会自动保存媒体到系统相册,需要在聊天中长按图片或视频,选择“保存到相册”才能将媒体保存至“照片”应用。
如何更改Telegram在 iOS 上的默认下载位置?
iOS 系统不支持更改第三方应用的沙盒目录位置,所有下载的文件都保存在应用内部沙盒的“Telegram”文件夹,无法自定义保存路径。
如何清理 iOS 上 Telegram 的下载文件缓存?
打开 Telegram 应用,进入“设置”-“数据和存储”-“存储使用情况”,点击“清除缓存”即可删除所有下载文件缓存并释放设备空间。
